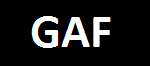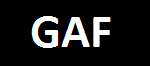Live View is the default page
that opens when starting Net Cam.
Live video is displayed
for camera #1. When the app starts, it will attempt to connect to
camera 1.
For Panasonic, Axis and Canon
cameras, Precision Pan & Tilt is done by tapping any
part of the video aka (click to center). Tapping closer
to the center of the image will result in a smaller
change in pan/tilt. Tapping further in any direction
from the center of the image will result in a greater
change in the pan/tilt.
For Foscam cameras, Precision
Pan & Tilt is done by pressing and holding any part of
the video or using the navigation (pan & tilt) buttons.
|
|
Toolbar buttons
|
Refresh button:
Connects to the current camera. if the connection is
lost, tap the refresh button to reconnect to the video
stream.
 The Email button captures the current image from the
camera view and attaches it to an email for sending to a
recipient.
The Email button captures the current image from the
camera view and attaches it to an email for sending to a
recipient.
 The Camera button captures the current image from the
camera view and saves it to the cameral roll.
The Camera button captures the current image from the
camera view and saves it to the cameral roll.
 The Display Many button live video from multiple
cameras. To select a camera from the display many view,
tap the video from any of the cameras in the view.
The Display Many button live video from multiple
cameras. To select a camera from the display many view,
tap the video from any of the cameras in the view.

 The Lock button is used to prevent accidental tapping of
buttons. The "locked" padlock indicates that camera
control buttons are locked. Tap the lock again to unlock
the controls.
The Lock button is used to prevent accidental tapping of
buttons. The "locked" padlock indicates that camera
control buttons are locked. Tap the lock again to unlock
the controls.
Camera settings
button:
Display the camera selection options.
Home button:
Returns the camera to it's set Home position.
P1 - P10 buttons:
Program
or Move
the camera to the positions set for presets 1-10.
Press and hold any of the
preset buttons for 3 seconds then release. You will be
prompted to store the current preset.
Note: Programming presets on
the camera require you to be logged in to the camera as
an administrator. (you must be using a username and password with admin
rights of the camera)
+ & - buttons:
Zoom IN and OUT on cameras that have a mechanical zoom.
Scan & Tilt Scan
buttons:
Scans the entire range up & down or left & right then
returns to starting position.
Foscam cameras: Scan & Tilt
Scan = Scans the entire range up & down or left & right.
The buttons will change to Stop PS or Stop TS and the
function can be canceled. If not canceled (stopped)
after 80 seconds, the buttons will reset.
(This application currently
does not support DIGITAL zoom)
 The Sequence button will activate the selected cameras
presets starting with sequence 1. To change which
presets are included or the well time between presets,
press and hold this button for 4 seconds. The sequence
settings screen will be displayed.
The Sequence button will activate the selected cameras
presets starting with sequence 1. To change which
presets are included or the well time between presets,
press and hold this button for 4 seconds. The sequence
settings screen will be displayed.
 The IR/Illuminator button will deactivate/activate the
selected cameras IR/LED illuminator. Press once to turn
off, press again to turn on.
The IR/Illuminator button will deactivate/activate the
selected cameras IR/LED illuminator. Press once to turn
off, press again to turn on.
 The Motion Detection button will display a screen that
allows you to enable/disable the motion detection of the
selected or all cameras.
The Motion Detection button will display a screen that
allows you to enable/disable the motion detection of the
selected or all cameras.
"Alarms" button:
The Alarms
button currently supports most Panasonic cameras. This
will display a screen that allows you to view the
buffered JPG images stored on each camera.
 Pan Left button:
Tap to pan the
camera left by 2-10 degrees (depending on the camera
type & settings on the camera)
Pan Left button:
Tap to pan the
camera left by 2-10 degrees (depending on the camera
type & settings on the camera)
 Pan Up button:
Tap to tilt the
camera up by 2-10 degrees (depending on the camera type
& settings on the camera)
Pan Up button:
Tap to tilt the
camera up by 2-10 degrees (depending on the camera type
& settings on the camera)
 Pan Down button:
Tap to tilt
the camera down by 2-10 degrees (depending on the camera
type & settings on the camera)
Pan Down button:
Tap to tilt
the camera down by 2-10 degrees (depending on the camera
type & settings on the camera)
 Pan Right button:
Tap to pan the
camera right by 2-10 degrees (depending on the camera
type & settings on the camera)
Pan Right button:
Tap to pan the
camera right by 2-10 degrees (depending on the camera
type & settings on the camera)
|
|
Camera Settings
|
Camera Name:
Enter a Camera Name
to display on the navigation button for the selected
camera.
URL or IP Address:
Enter a url for the selected camera. You do not need to
enter http://
Example:
24.233.179.64
or
192.168.1.100
Port number:
Enter port
number used for the selected camera.
User name:
Enter the user
name that is
used to access the selected camera. If there is no user
name configured for the selected camera, this field can
be blank.
Password:
Enter the password that
is used to access the selected camera. If there is no
user name configured for the selected camera, this field
can be blank.
Keep live:
This option will keep
the camera connected when switching to another camera
view. This will keep the video active so the video is
instantly displayed when returning to the view.
Full screen landscape:
ON: This option will use the entire screen for video
when rotated to landscape. OFF: will display the video
in 320x240 or 640x480 depending on the "Use 640x480"
setting from the camera selection screen.
Reboot button:
This button will
perform a hardware "reboot" of the selected camera.
Camera Type button:
This button
displays the camera selection screen for the selected
camera. This is where you would choose the type of
camera and other camera configuration settings. This
screen also allows you to download newly supported
cameras or request additional camera type support via
email.
"Copy Previous"
button: This
button will copy the settings from the previous camera.
This will allow you to quickly configure multiple
cameras that use the same user name, password etc...
Selecting "Custom" as
camera type:
This will display a field "Video path" which
allows you to enter a path to the video stream of the
camera.
Example:
video/video.cgi or video/video.asf
|
|
Camera Type |
Invert Pan:
Reverse the Pan operation when
pan/tilt buttons are pressed or when 'click to center'
is used.
Invert Tilt:
Reverse the Pan operation when
pan/tilt buttons are pressed or when 'click to center'
is used.
Flip Video:
Flip the image (for cameras that support flip of video)
typically used when cameras are mounted upside down.
Mirror Video:
Mirror the image (for cameras that support Mirror of
video) typically used when cameras are mounted upside
down.
Use 640x480:
This option will
force the video stream to use 640x480 resolution.
Otherwise the video will attempt to use 320x240 to
minimize bandwidth usage.
"Request" button:
Click the
button to start an email request to the developer
requesting the addition of a specific camera type.
Please provide the camera manufacturer and model number
of the camera.
"Update" button:
This function allows
the developer to add support for cameras without having
to update the application. Click the button to download
the
list of supported
cameras. Once download is successful, the list of
cameras will be updated and functionality for the new
cameras will be enabled.
|
|
Alarms Screen |
"1-5" buttons:
Click button 1-5 to
show the alarms associated with "Trigger" 1-5 as defined
by the trigger settings. NOTE: JPEG image capture is
currently supported.
"First" button:
Click to show the
first buffer image associated with the selected trigger
number.
"Play" button:
Click to play the
motion jpeg images starting at the current selected
image.
"Last" button:
Click to show the
last buffer image associated with the selected trigger
number.
"<1 <10 <100 100> 10>
1>" buttons: Click to step forward or backward the number of frames
of the buffered images.
"Email Image" button:
Click to
create a draft email with an attached image of the
current frame.
"X10" button:
Click to show menu
where you can setup or turn On/Off the X10/Insteon
device associated with the current camera.
|
|
X10 Setup Screen |
Controller URL:
Enter a url for the selected camera. You do not need to
enter http://
Example:
24.233.179.64
or
192.168.1.100
Port number:
Enter port
number used for the Insteon Controller.
User name:
Enter the user
name that is
used to access the Insteon Controller.
Password:
Enter the password that
is used to access the Insteon Controller.
X10 & Insteon buttons:
Select the device
type associated with the current camera view. If Insteon
is selected, the house code and unit number buttons will
be hidden and an address for the Insteon device will be
displayed.
House Code buttons:
If "X10" is selected, choose the House Code of the
desired device.
Unit Number buttons:
If "X10" is selected,
choose the Unit Number of the desired device.
Insteon Address Field:
If "Insteon" is
selected, enter the HEX/Unit Address of the Insteon
device.
On button:
This button is for testing the currently configured
device. Tap the button to turn ON the current device.
(for X10 devices, there may be a 2 second delay)
Off button:
This button is for testing the
currently configured device. Tap the button to turn OFF
the current device. (for X10 devices, there may be a 2
second delay)
|
|
Information |
I will continue to improve
these applications and publish free updated versions to
the App Store.
I will be adding support for
other camera manufacturers.
Please feel free to email me
if you have a request for a specific camera support in
the application.
I pride myself on customer
satisfaction so your feedback is welcome.
If you are happy with the
application, Please leave
me feedback. The positive feedback inspires me to
improve the app!
This application assumes a
camera is configured with a username and password and is
accessible VIA a standard HTTP:// address.
Please visit my web site for
new information:
http://gregoryfoster.com
|
| |